これで君も同期(オケ)バンドデビュー!ZOOM R8使い方徹底解説!~基礎編~

ここ数年のライブシーンでは、バンドサウンド(生楽器)だけではなく、同期(実際には演奏していない音)を流すバンドがものすごーーーーーーく増えてきてます。メジャーアーティストなんかも最近はほとんど同期流してますね。
にも関わらず!
ネット上には!!
同期に対する情報が!!!
少なすぎる……!!!!!
こういう仕組みならできるよーといいながら、具体的な方法が書いてない……!
ということで今回は、同期アイテムの定番である「ZOOM R8」を使った同期実施までの道のりを徹底解説しちゃいます。
同期のやり方は様々な方式がありますが、本記事では「可能な限り簡単で分かりやすい方式」になってます。いわゆる基礎編ですね!
応用編はまた別途書いていきます。
さらに、ZOOM R8の使い方だけでなく、利用する音源作成のコツなんかも載せてくぞー!
0.そもそも「同期(オケ)」ってなに?
冒頭にも書きましたが、「同期(オケ)」とは、バンドの生演奏中に演奏していない音のことです。
最近のバンドの楽曲は「ボーカル、ギター、ベース、ドラム」という基本的な編成であっても、ピアノやバイオリン、電子音などが聴こえてきます。これがまさに「同期(オケ)」で流してます。コーラスなんかも同期で流すことが多くなってきましたね。
元々の語源は「オケ」なんですが、生演奏と合わせて流すことから「同期」という表現もします。
本記事では、これ以降「同期」で統一して説明します。
同期するには音源と同じリズムで生演奏をする必要があるため、最低でもドラマーにはクリックが聞こえる仕組みづくりが必要になります。
1.必要な機材(カッコ内はぼくの利用機材等)
同期を流すに当たって必要な機材やソフト等をまとめるぞ!
DAW(logic X)
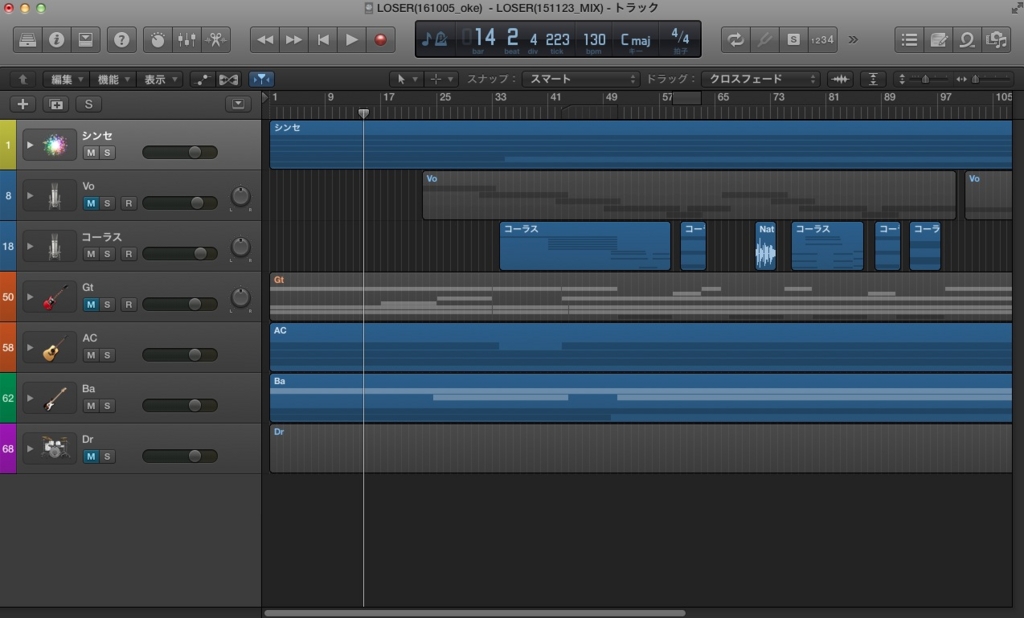
同期をやりたいと思ってる時点で持ってない人はいないと思いますが、DAWを使って同期音源を作成します。以降の説明はぼくが使ってるlogic Xになりますが、どのDAWでもOKです。
MTR(ZOOM R8)

ZOOM(ズーム) 2012-06-12
同期音源を流すための機材。今回の主役です!MTRは「マルチトラックレコーダー」の略称でレコーディング機材なんですが、ある機能のおかげで同期用機材として重宝してます。最近は2万円も切ったし、軽くて小さめなので本当に使いやすいです。
イヤホン(SE215)

SHURE 2011-04-21
ドラムが同期音源とあわせるためにクリックを聴くので、遮音性があって外れにくいイヤホンがオススメです。ぼくはSE215を使っています。このシリーズを使ってるドラマーは多いですね。
シールド(ボロくなければ何でもOK)

MTRからモニター(スピーカー)に出力するためのケーブル。後述するDIにつなげます。ライブハウスによってはシールドも用意してますが、自分で持っておくほうが無難ですね。
DI(ライブハウス側で用意します)

PA(音響)さんへの橋渡しのための機材ですね。これはライブハウスで用意してもらえるので準備は不要です。具体的なイメージ図は後述します。
2.同期バンドの大まかな仕組み

必要な機材がわかったところで、実際にどのような仕組みでライブ中に同期音源を流すのか書いてみます。上の画像はイメージ図です。
まず、MTRからPAさんとドラマーの二ヶ所に音を流します。接続としては以下の通りです。
MTR→DI→PA卓→モニター(スピーカー)
MTR→ドラマーイヤホン
その際、PAさんには同期音源のみを流し、ドラマーにはクリック+同期音源を流します。
こうすることで、お客さん側にはクリックが聴こえないけど、生演奏+同期音源が聴こえる状態になります。
MTRを利用する理由は、それぞれの出力先で「クリックのON/OFF」や「クリックの音量・パンの調整」が出来るためです。
PCから直接PAさんやドラマーに出力ことも可能ですが、DAWを利用する関係上「フリーズの危険」が付きまとうため、安定性や利便性を踏まえMTRを選択する人が多いですね。記憶媒体がHDDではなくSDカードなので衝撃に強いってのも魅力です。
では、実際にどのような手順で同期音源を準備するか書いてきます。
3.クリックの鳴らし方
まず初めに決める必要があるのは、クリックの鳴らし方です。以下の2パターンのどちらかになります。初心者にオススメはパターン①です。
本記事では、パターン①を前提に説明します。最後にちょこっとパターン②の説明も混ぜます。
パターン①ZOOM R8標準のクリックを使う
ZOOM R8には標準でクリックを流す設定が入ってるので、これを利用します。
メリット・DAWで作成するのが同期音源のみで良い。・仕組みが簡単で分かりやすいデメリット・曲中にBPMを変えられない・曲間のつなぎにラグ(一瞬完全に音が無くなる)が発生する
パターン②クリック音源を別途作成して使う
DAWで同期音源とは別にクリック音源も作成し、ZOOM R8に入れて流れるように設定します。
メリット・曲中にBPMを変えられる・曲間のつなぎにラグが発生しないデメリット・DAWでクリック音源を作るという手間がかかる・仕組みがややこしい
4.ZOOM R8でプロジェクト作成
音源を作る前に、ZOOM R8でプロジェクトを作成します。今回は1曲1プロジェクトとします。(クリックの鳴らし方でパターン②を利用する場合は複数の曲を1プロジェクトにまとめたほうがいいこともあります)
- PROJECTボタンを押します。
- NEWを選択してENTERを押します。
- NAMEに曲名を入れます。ENTERを押した後、右下のグルグルと方向キーで入力します。今回は「HATENA」にします。
- 使えるのは英大文字と数字のみです。日本語タイトルなんかは略称やローマ字読みで入れましょう。
- EXEUTEを選択してENTERを押します。
- 入力したタイトルが出てくればプロジェクト作成完了です。
プロジェクト作成を先に行う理由は、「各プロジェクトフォルダの配下」に音源を保存するためです。
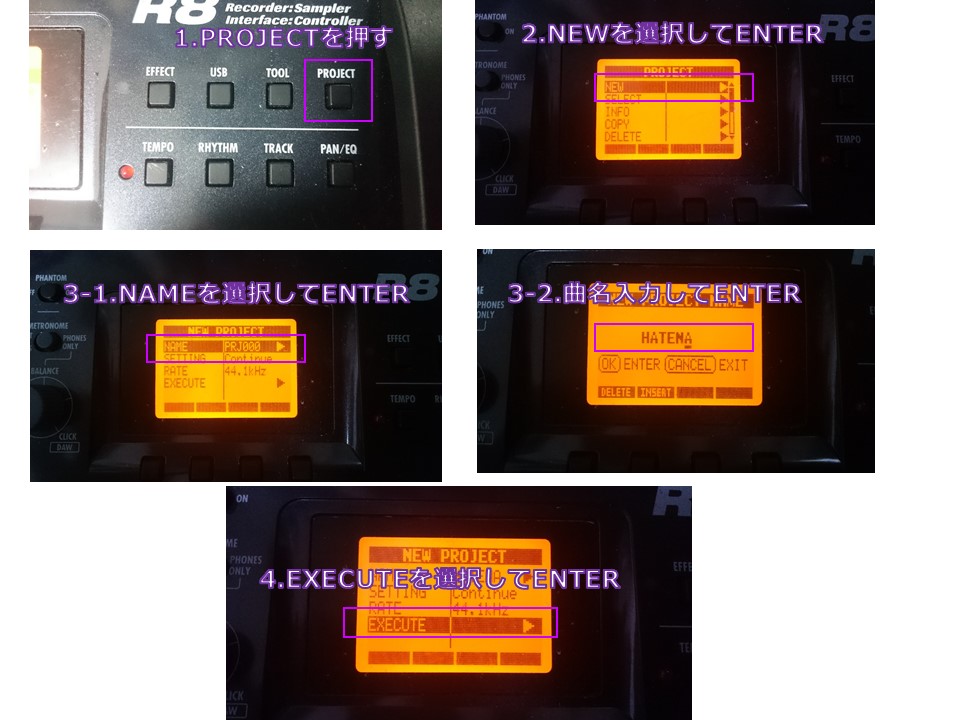
5.DAWで同期音源作成
DAWで同期音源を作成します。作成した楽曲の鳴らしたい音のみソロ、もしくは鳴らしたくない音をミュートしてバウンスします。

バウンス時の注意点は3つあります。
- 拡張子はWAVにすること。ZOOM R8はWAVでないと読み込んでくれません。
- 同期の開始前のカウント有無に気をつけること(曲の開始とドラムフレーズやボーカルが同時の場合はカウントが必須です)
- 曲の終わるタイミングは、ライブのセットリストに合わせて変えてください。
曲終わってすぐ次の曲に入りたい場合→曲終わりで音源も終わりにする。
曲終わってしばらく次の曲には移らない、または手動で移る場合→曲終わりのあと、しばらく空白を含んで音源を終わりにする。
特に気をつけるのは注意点2です。注意点2を考慮すると以下2パターンの同期音源が考えられます。
同期が鳴ってしばらくした後に生演奏が入る場合
実際の原曲と同期のみの音源、ZOOM R8利用時にドラマーに聴こえてくる音源を公開します。(音量注意!)
1.原曲
2.同期のみの音源
3.ZOOM R8利用時にドラマーに聴こえてくる音源(同期+クリック)
上記の曲は同期から始まって生演奏を行うまでに時間があるので、曲の開始=同期の開始にしています。
同期と同時に生演奏が入る場合
例えばドラムからすぐ入る曲、ボーカルからすぐ入る曲だとZOOM R8で再生した瞬間に演奏することになるため不可能です。
その場合は同期開始の前に1小節や2小節空けて(カウントを入れて)バウンスします。その場合の音源がこちら。同じくぼくのバンドの楽曲です。(同じく音量注意!)
1.原曲
2.同期のみの音源
3.MTR利用時にドラムに聴こえてくる音源(同期+クリック)
ドラムから入るため、2小節クリックのみなるようにしてます。
6.ZOOM R8に音源取り込み
音源が出来たら、ZOOM R8に取り込みます。方法はいくつかありますが、ZOOM R8とPCをつなげて行う方法を説明します。
- ZOOM R8とPCをUSBで接続する(まだZOOM R8の電源は入ってません)
- ZOOM R8の電源をONにする
- USBボタンをクリックします。
- READERを選択してENTERを押します。
- PCにSDカードがマウントされるので、開きます(画面はMACです)
- 作成したプロジェクトのAUDIOフォルダ配下に作成したWAVファイルをおきます。階層としては「ZOOM_R8(SDカード名)-PROJECT-曲名-AUDIO」になります。今回の音源名は「HATENA.WAV」とします。
- ZOOM R8でEXITボタンを押す→YESを選択してENTERを押し、USB接続モードから抜けます。
- TRACKボタンを押します。
- 画面下のつまみが並んでるところの一番右「MASTER」のボタンを押してランプを点灯させます。そうすると画面の上部がMASTERになります。TAKEがNew Takeになってるはずです。その後、ENTERを押します。
- FILEという表示がでるので、同じくENTERを押します。
- 先ほどPCで取り入れた音源ファイルが表示されます。今回は「HATENA.WAV」のみですので、こちらを選択しENTERを押します。
- 先ほどのMASTER画面に戻り、TAKEに選択した音源名が表示されれば完了です。EXITボタンを押してPROJECT画面に戻ります。
- 再生時はMASTERのフェーダー上部のランプが緑点灯させます。ランプ横のボタンを何回か押して調整してください。音量もMASTERのフェーダー(赤いやつ)で調整できます。
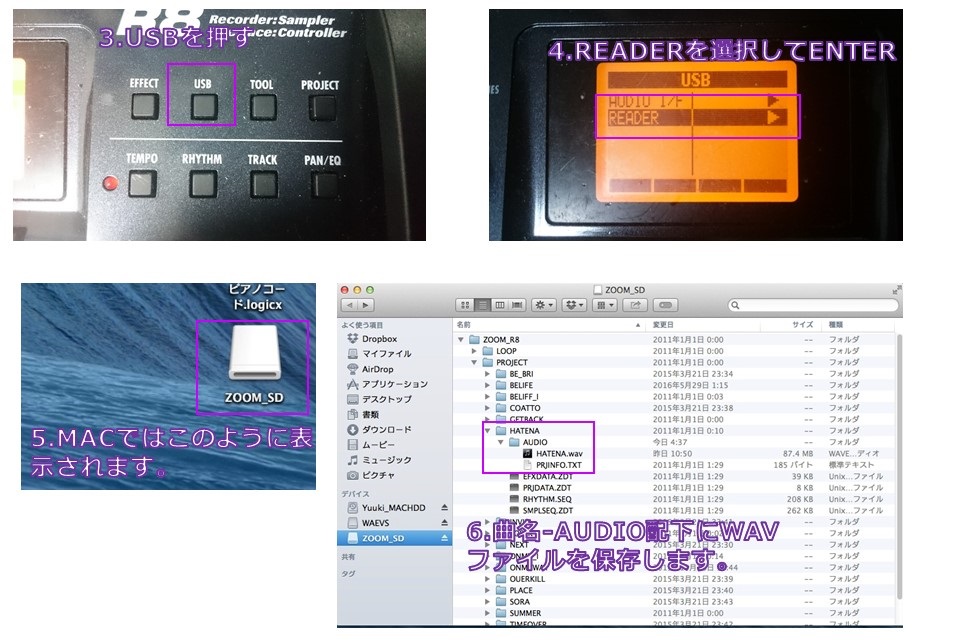
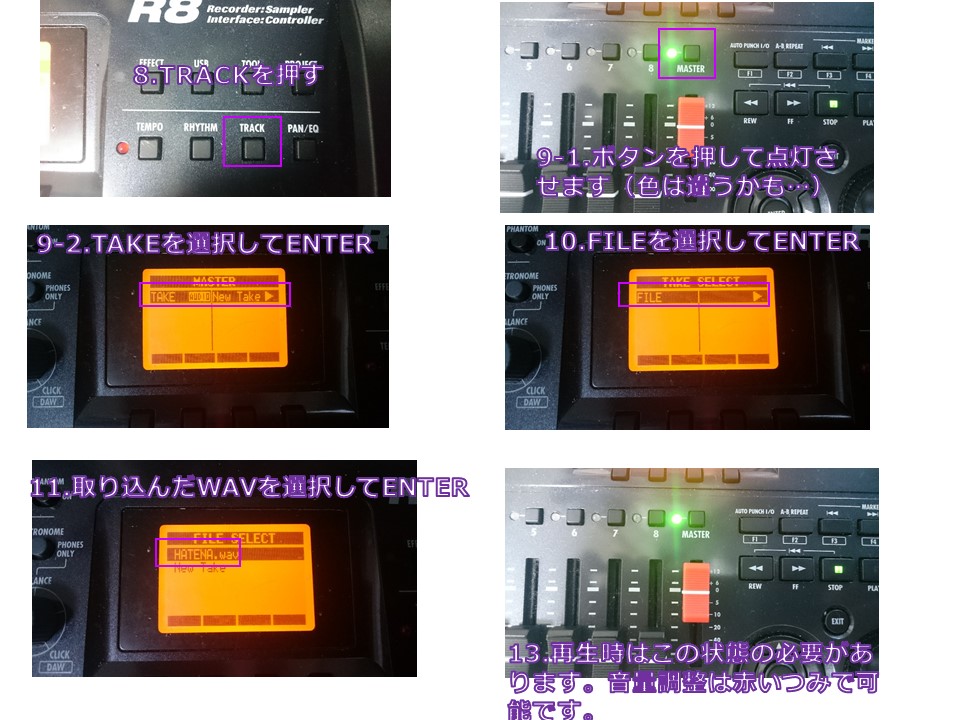
7.ZOOM R8でクリック設定
音源の取り込みが完了しました。次にZOOM R8のクリック機能の設定をします。
基本設定
- TEMPOボタンを押します。
- 右下のグルグルで音源のBPMにあわせます。
- 画面左のMETRONOMEのタブをPHONES ONLY(右側)に寄せてください。左に寄せるとPAさん(客席側)にもクリックが鳴るという悲惨なことになります…。その下のつまみはドラマーに返ってくる「同期」と「クリック」の音量バランス調整ができます。
真ん中=同期10:クリック10のバランスで返ってくる。
右に寄せる=クリックの割合が高まり、同期が小さくなります。一番右にすると同期が無くなります。
左に寄せる=同期の割合が高まり、クリックが小さくなります。一番左にするとクリックがなくなります。

以上です。
…え?これだけかって?そうです。ZOOM R8のクリック機能を使う場合はこれだけでOKなんです!!とはいっても細かい設定項目自体はあるので、説明しますね。
応用設定
- TOOLボタンをクリックします。
- METRONOMEを選択してENTERを押します。
- この画面で細かい設定を変えられます。各パラメータの意味は次の通りです。
ON/OFF クリックを鳴らすタイミングを指定します。
Play & Rec 再生と録音、どちらも鳴らします。
Rec Only 録音時のみ鳴らします。
Pray Only 再生時のみ鳴らします。
LEVEL クリックの音量を調整します。
PAN クリックの再生位置を指定します。
Centerは真ん中。
R2、R4と数字が大きくなるにつれ右に偏る。
L2、L4と数字が大きくなるにつれ左に偏る。
SOUND クリックの音の種類を選択します。
PRE COUNT 再生までにカウントを入れるかどうかの設定です。
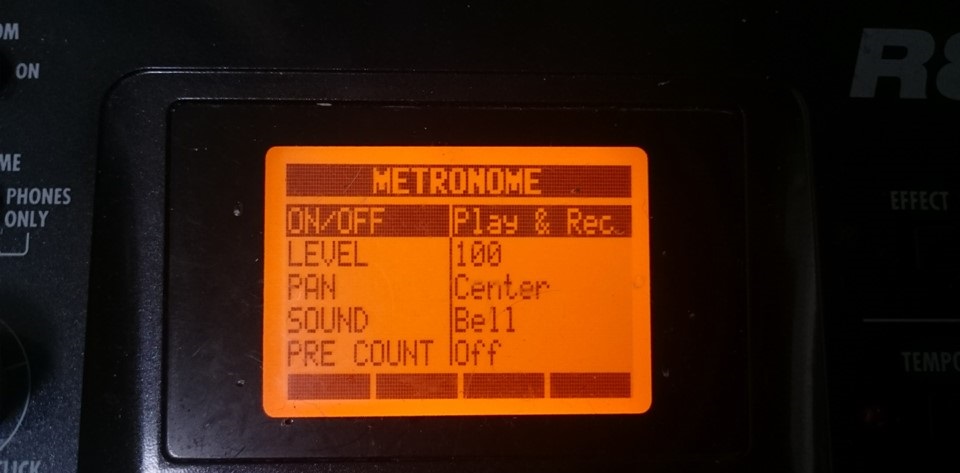
パターン①の時は全てデフォルトで問題ありません。クリックの音が気に食わない!などの場合はSOUNDを変えて試してみてください。
8.音源チェック
さて、音源の取り込みや基本設定は終わりました。この当たりで音源のチェックをしましょう。
PROJECT画面で再生ボタンを押すと同期とクリックが流れます。以下のポイントに注意して確認してください。
- 流したい音のみ鳴っているか
- クリックは正しいリズムBPMで鳴っているか
- 同期が流れるまでの空白は正しいか(ここがずれたり分からなくなると曲の開始がずれて大変なことになります)
- 同期の音量バランスはいいか(これはスタジオでも確認しますが、最低限チェックしましょう)
これで1曲の設定がやっと終わりです。お疲れ様でした!
9.ZOOM R8でシーケンス設定
実際にライブで演奏する場合は、複数の曲を連続で再生することになります。ZOOM R8で曲を再生する場合は曲ごとにPROJECTを選択→再生となりますが、当然効率が悪いし曲が止まってしまう!
ということで、それを解消する為の「シーケンス機能」について説明します。
これはPROJECTをつなげて連続再生を可能とする機能です。
シーケンス設定
- PROJECTボタンを押します。
- 一番下のSEQ PLAYを選択してENTERを押します。
- LIST一覧が表示されます。好きなLISTを選択してENTERを押します。
- EDITを選択してENTERを押します。
- 右下のコロコロでPROJECTを選択して曲を好きな順に並び替えます。終わったらEXITを押します。
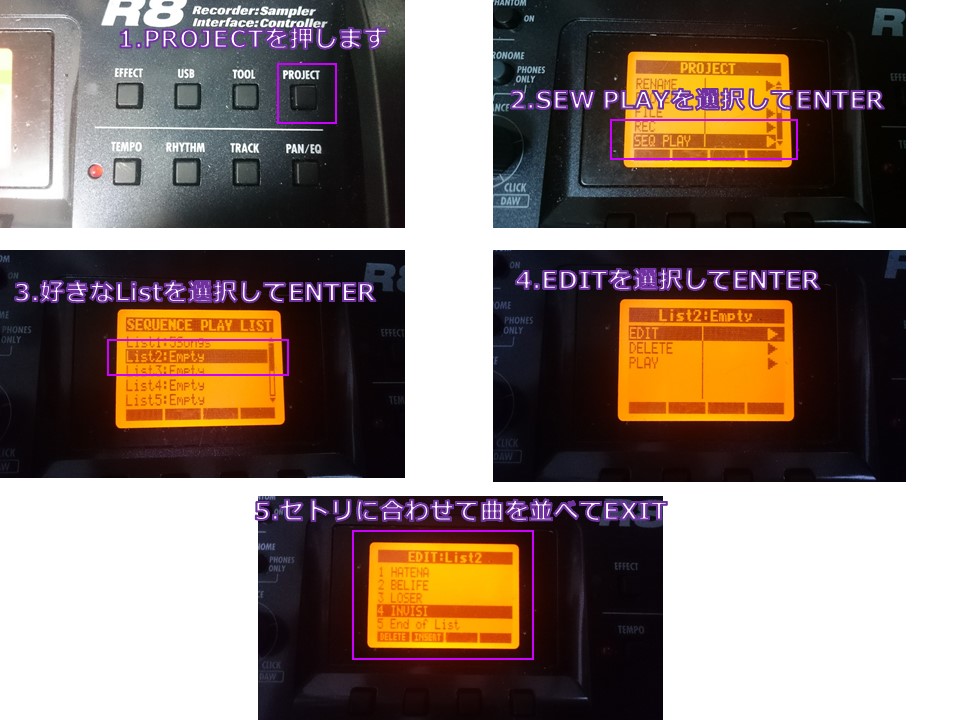
これで設定は完了です。
シーケンス再生
- PRAYを押します。
- 曲が再生されます。
- 音源が終了する、または「>>」ボタンをクリックすると次の曲に行きます。
1つだけ注意点があります。シーケンスプレイでは一時停止や早送り、巻き戻しができません。各ボタンの動きは以下の通りです。
早送りボタン→次の曲
巻き戻し→曲の始めに戻る
停止→曲の最初に戻って音源停止
10.スタジオでの音源チェック
曲の設定からシーケンス設定まで終われば準備完了!あとは練習あるのみ!!
スタジオで確認したほうがいい点について書いてみるよ!
音量バランス
音量バランスはイヤホンで聴くときとスタジオのモニターから聴くのでは全然違います。特に低音は圧の差がすごいので、思った以上に強い…なんてことが結構あります。
低音は他の音を削りがちなので注意が必要です。あとコーラスは気持ち大きめだとちょうどいいことが多いです。
楽器との音の相性もあるので、よく聴いて調整しましょう。
曲の入り方や終わり方
同期の合わせる以上、曲の入り方や終わり方をしっかり決めないとずれる可能性があります。曲に入るまでのカウントは足りてるか、曲終わりの空白の時間は短くないか、シーケンスプレイは一次停止するのか次の曲にすぐ移るのか。
ライブを想定してしっかり練りましょう。
あとはライブするだけだぞぉぉぉぉ!!
というわけで、ここまで準備が完了すれば晴れて同期バンドデビューです!!あとはライブで慣れてくだけだぞぉぉぉぉ!!
長文お疲れ様でした!不明な点があればTwiiterからどうぞお気軽に聞いてください!
次回は同期をするうえでドラマーが絶対に悩む「楽器隊や自分の音が聴こえない」を解決するためのイヤモニシステムについて解説するぞ!乞うご期待!
補足.クリックの鳴らし方パターン②
クリックを自分で作り鳴らしたほうが、より楽曲やセトリの自由度が増します。この場合、クリック音源をマスタートラック以外に割り当てる必要があります。今回はTRACK 7/8に追加する手順で説明します。
- DAWでクリック用の音源を作成します。音は何でもOKですが、他の音と混ざらないほうがいいのでクリック系の音が無難です。4/4拍子であれば通常のクリックと同様、4分で音を鳴らし、拍の頭だけ音を変えるといいですね。
- DAWにクリック音源を取り込みます。PCからZOOM R8へ音源を保存する方法は「6.ZOOM R8に音源取り込み」の項1~7と全く一緒です!
- TRACKボタンを押します。
- フェーダーの7番のボタンを押してランプを点灯させます。画面の上部もTRACK7になります
- TAKEを選択してENTERを押します。
- FILEを選択してENTERを押します。
- クリック音源を選択してENTERを押します。
- 画面上部がTRACK7/8になり、ランプもTRACK7と8につきます。
- 同画面の下のBPMを曲とあわせます。
- 「7.ZOOM R8でクリック設定」の応用編の画面を開き、「SOUND=TRACK7/8」に変更します。こうすることで、TRACK7/8の音源をクリック扱いに出来ます。
以上でっす!
今日はここまでっ


